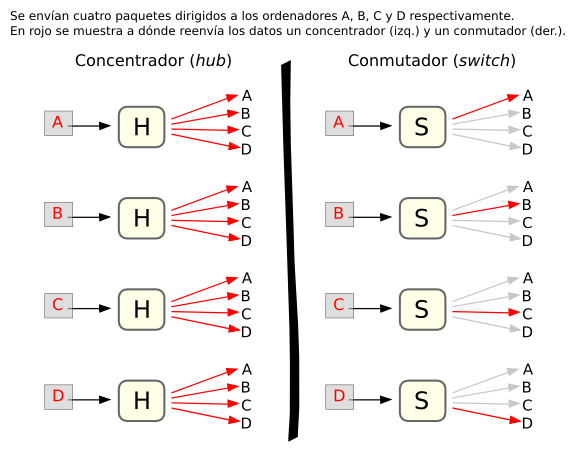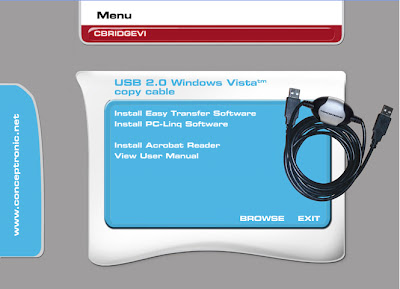Objetivo : Comunicar 2 ordenadores a través de la tarjeta de red instalada en cada uno de ellos.
Pasos a seguir :
1-
Realizar un latiguillo cruzado con cable UTP categoría 5, siguiendo el proceso dado en el libro (pg70) CAPA1
En nuestro caso no tuvimos que realizar el latiguillo (utilizamos uno ya realizado), solamente comprobamos el conexionado del cable cruzado utilizando el comprobador de cable.
 |
| Conexionado cable cruzado |
2-
Encontrar las características de la tarjeta de red que utiliza cada ordenador: velocidad, numero MAC o dirección física, fabricante, etc. (CAPA2):
Tarjeta de red: Marvell Yukon 88E8053 PCI-E Gigabit Ethernet Controller
Dirección física: 00-16-E6-4D-3C-4A
Fabricante: Marvell
3-
Escribir las direcciones IP adecuadas en cada ordenador, siguiendo las pautas dada por el libro (CAPA3)
Esto se realiza en Panel de control> Conexiones de red. En esta ventana aparecerá un icono de conexión de área local. Pulsamos botón derecho > Propiedades y aparecerá la ventana Propiedades de la conexión.
 |
| Imagen 1 |
La ventana de Propiedades de la conexión en la pestaña General se puede configurar el tipo de cliente de red al que se quiere convertir esta máquina (Windows, Linux,etc). Eligiremos Windows.
Se pueden elegir diferentes servicios o caracteristicas adicionales para que las proporcione el entorno de red. En este caso compartiremos archivos e impresoras.
Finalmente, hay que elegir el protocolo o lenguaje de niveles de red y superior que va a utilizar el sistema (TCP/ IP, IPX/ SPX,etc). Seleccionaremos el más universal, TCP/ IP. (Imagen 1)
Una vez seleccionado Protocolo Internet (TCP/IP) y pulsando sobre el botón Propiedades, aparecerá la ventana (imagen 2). Se marcará la opción Usar la Siguiente dirección IP y ponemos la dirección IP (en nuestro caso: 192.168.0.1 y 192.168.0.2, en el otro ordenador) y la máscara de subred (al hacer clic sobre ella se pone automáticamente).
 |
| Imagen 2 |
|
El resto de cuadros de texto de la ventana se quedarán en blanco. ya que no son necesarios para este tipo de conexión.
4-
Conectar el cable fabricado entre los dos ordenadores a enlazar en red.
Debemos comprobar:
-Comprobar si se activa el led verde indicativo de funcionar a nivel enlace.
En nuestro caso, se activa el led rojo y naranja. Esto puede significar que existen problemas en el cable o en la configuración de tarjetas, pero nosotros realizamos la comunicación sin ningún problema.
-Comprobar mediante el uso del comando PING si existe comunicación nivel 3.
Para ello, abrimos una ventana de comandos y tecleamos PING seguido de la dirección IP del ordenador con el que nos vamos a comunicar.
Desde PC1: PING 192.168.0.2
Desde PC2: PING 192.168.0.1
-Comprobar si se comparten archivos entre los dos ordenadores en red.
Para comprobar la compartición de archivos, en uno de los PC se creará una carpeta nueva, se introducirán en ella algunos dosumentos y, accediendo a sus propiedades, se compartirá en red. En el ordenador opuesto se hará doble clic en
Mis sitios de red: en la ventana que se muestra se visualizará el recurso compartido. Se puede repetir este proceso en el ordenador opuesto.
Se puede compartir archivos sin ningún problema.
Dificultades:
A la hora de comprobar la comunicación entre los dos ordenadores, sólo un ordenador se podía comunicar, debido a que estaba activado el FireWall de Windows, por lo que se debía de desactivar en ambos ordenadores.