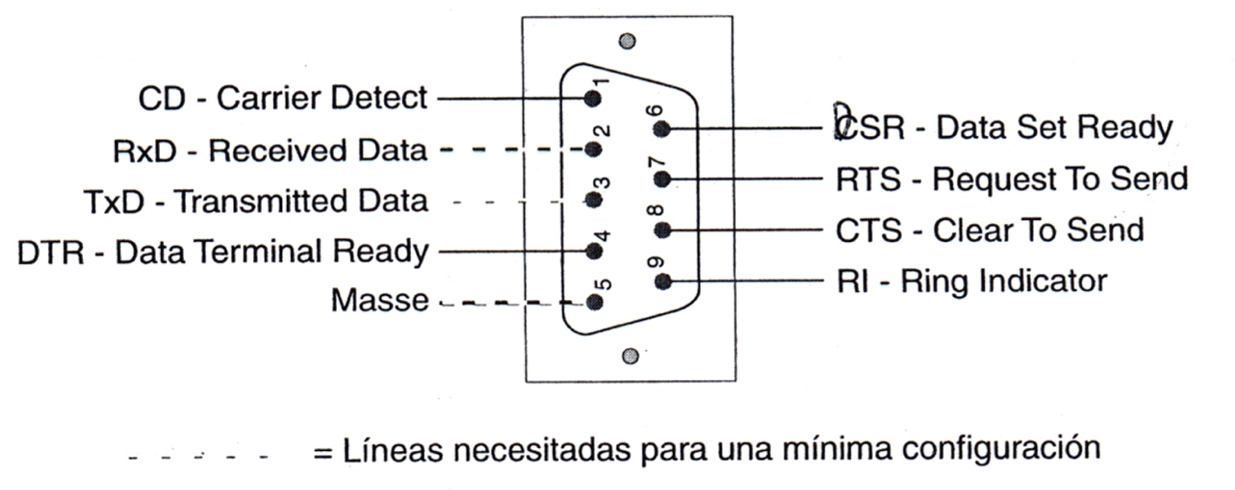Vistas de página en total
jueves, 16 de diciembre de 2010
Las redes sociales y la telematica
sábado, 11 de diciembre de 2010
sábado, 4 de diciembre de 2010
Comandos Netstat, Route, ARP, Tracert
El comando Netstat muestra un listado de las conexiones activas de un ordenador, tanto entrantes como salientes. La información que resulta del uso del comando incluye el protocolo en uso, las direcciones IP tanto locales como remotas, los puertos locales y remotos utilizados, y el estado de la conexión.
Si utilizamos este comando seguido de -nr (netstat (espacio) -nr), se muestran los puertos con su identificación en forma numérica y no de texto y se visualiza la tabla de enrutamiento o encaminamiento. Ver imagen:
Comando Route
El comando Route se utiliza para visualizar y modificar la tabla de rutas. Route print muestra una lista con las rutas actuales conocidas por IP para el host. Route add se utiliza para añadir rutas a la tabla, y route delete se utiliza para borrar rutas de la tabla. Las rutas añadidas a la tabla no se harán persistentes a menos que se especifique el modificador –p, por lo que sólo permanecerán en dicha tabla hasta el siguiente reinicio de la máquina. Ver imagen:
Comando ARP
El comando ARP resulta útil para visualizar la caché de resolución de direcciones. Muestra y modifica las tablas de traducción de direcciones IP a direcciones físicas (MAC) usadas por el protocolo de resolución de direcciones ARP.
- Si utilizamos este comando seguido de -a, se muestra el contenido de la tabla de equivalencias entre direcciones IP y direcciones MAC.
- Es posible crear manualmente una entrada en estas tablas utilizando el comando arp -s seguido de la dirección IP y la dirección MAC.
- Para borrar entradas utilizamos el comando arp -d seguido de la dirección o grupo de direcciones que queramos eliminar.
Se puede obtener más información sobre el comando arp tecleando en línea de comandos arp /?.
Ver imagen:
Tracert (trace route) es una utilidad que permite visualizar trazas. Nos informa del camino exacto que siguen los paquetes de datos desde el host local al host remoto, para lo cual muestra una lista de las interfaces de routers por las que pasan dichos paquetes.
Para comprobarlo podemos introducir tracert seguido de una página web: Ver imagen.
Inicio>Ejecutar> escribimos cmd
lunes, 29 de noviembre de 2010
Noticia 29/11/2010: Menos de tres meses para que se agoten las direcciones IP
- El sistema IPV4 está a punto de llegar a su capacidad máxima.
- Se hace urgente la transición al nuevo protocolo IPV6.
La Asociación de Usuarios de Internet (AUI) se ha insistido, mediante un comunicado dirigido al Gobierno y a empresas y usuarios de Internet, en la necesidad de adoptar el nuevo protocolo IPV6 para que la red continúe creciendo.
El crecimiento exponencial de Internet puede ser un problema. La proliferación de páginas ha generado que estemos ante lo que parece el máximo de capacidad del sistema actual, el IPV4. Se estima que este sistema es capaz de almacenar hasta 4.000 millones de direcciones, cifra que distintos expertos consideran que se alcanzará en un plazo máximo de 90 días.
Hace unas semanas Vint Cerf, reconocido como uno de los padres de Internet, ya alertó a las empresas y usuarios de todo el mundo de el posible estancamiento de la Red en caso de no adoptar el sistema IPV6. "El cambio tiene que efectuarse o Internet dejará de crecer", aseguraba Vint Cerf. La AUI se ha sumado a las palabras de Cerf y advierte del inminente colapso de las capacidades actuales de la Red.
domingo, 28 de noviembre de 2010
Packet Tracer
Enlaces:
http://www.cisco.com/web/learning/netacad/packet_tracer/packet_tracer_03-4_web.html
http://www.cisco.com/web/learning/netacad/course_catalog/PacketTracer.html
jueves, 25 de noviembre de 2010
Actividad Práctica nº9
Esta pantalla nos indicara la IP, la máscara de Subred, la Dirección MAC, entre otras cosas.
-Only Reject these MAC for conecting ( Restringir )
domingo, 21 de noviembre de 2010
Redes LAN, MAN, WAN
Una red de área local es una red en su versión más simple. La velocidad de transferencia de datos en una red de área local puede alcanzar hasta 10 Mbps (por ejemplo, en una red Ethernet) y 1 Gbps (por ejemplo, en FDDI o Gigabit Ethernet). Una red de área local puede contener 100, o incluso 1000, usuarios.
viernes, 19 de noviembre de 2010
Actividad Práctica nº 8
Esta práctica consiste en enlazar dos ordenadores (estaciones móviles) mediante el adaptador de DWL-G122 Wireless G USB D-Link, siguiendo la arquitectura ad hoc.
Pasos a seguir:
1- Instalar el software del adaptador.
 | |||||
Intall driver >Agree>Español >Siguiente > Seleccionamos la carpeta de destino > Carpeta de programas > Siguiente > Conectamos el Adaptador > y por último nos saldrá la siguiente ventana:
Hacemos clic en salir y ya ha finalizado la instalación.
2- Configurar en el equipo los parámetros de red.
Para configurar las Propiedades de Conexiones de red inalámbricas, se irá a: Panel de control > conexiones de red y seleccionaremos, con el botón derecho del ratón, el icono de conexión de red inalámbrica, donde aparecerá un menú y seleccionaremos Propiedades. Ver imagen:
A continuación debemos de agregar una red. Al hacer clic sobre Agregar nos aparecerá una ventana (Imagen4), donde tendremos que poner: el nombre de red (WLANTELEMATICA) > activamos el cifrado de datos WEP > activamos la autentificación modo compartido > ponemos la clave de red (0123456789ABCDEF0123456789) > por último seleccionamos la opción :"Ésta es una red de equipo a equipo (ad hoc)".
 |
| Imagen4 |
- La Dirección IP: 192.168.0.1 // 192.168.0.2 .....(A cada ordenador, se le asignará una u otra)
- Máscara: 255.255.255.0
- Puerta de enlace: 192.168.0.1
- DNS preferido: 195.235.113.3
- DNS alternativo: 195.235.96.90
Una vez finalizada esta configuración, lo único que queda es comprobar el acceso a la red.
3- Comprobar la conexión y compartición archivos
Para comprobar la conexión iremos a: Panel de control > Conexiones de red e Internet y en el icono de conexiones de redes inalámbricas hacemos clic, con el botón derecho del ratón, y seleccionamos la opción: "Ver redes inalámbricas disponibles" y aparecerá la siguiente ventana:
Hacemos clic en la red inalámbricas que creamos (WLANTELEMATICA), le damos a conectar y tendremos que poner la clave, siempre y cuando si el ordenador al que intentamos acceder tiene alguna clave activada.
Una vez que estemos conectados, vamos a comprobar desde la línea de comandos si existe conexión.
Antes de realizar este proceso, demos de desactivar el FireWall (Panel de control> Firewall).
Una vez desactivado el FireWall vamos a Inicio> Ejecutar y escribimos cmd. A continuación se abrirá la ventana del símbolo del sistema (MS-DOS), en la cual demos de escribir PING seguido de la Dirección IP del ordenador con el que nos vamos a comunicar. Ver imagen:
Para comprobar la compartición de archivos, debemos de poner en compartido todo aquello que queramos compartir (archivos, documentos,etc). Para que el otro ordenador pueda acceder a mis documentos compartidos deberá de ir a Mis sitios de Red y buscar mi carpeta compartida. Y se puede comprobar cómo además de acceder a los documentos compartidos se puede transferir archivos, sin ningún tipo de problemas.
Otras comprobaciones:
- También hemos podido comprobar que se pueden conectar más de dos ordenadores a la vez, con este tipo de adaptador.
- Por otro lado averiguamos que podemos seguir utilizando Internet cuando uno de los dos ordenadores está conectado a Internet y el otro ordenador ha desconectado Internet.
miércoles, 17 de noviembre de 2010
Estándar IEEE 802.11
El estándar 802.11 permite un ancho de banda de 1 a 2 Mbps. El estándar original se ha modificado para optimizar el ancho de banda o para especificar componentes de mejor manera con el fin de garantizar mayor seguridad o compatibilidad. La tabla a continuación muestra las distintas modificaciones del estándar 802.11 y sus significados:
viernes, 12 de noviembre de 2010
Actividad nº7
1- Realizar un latiguillo cruzado con cable UTP categoría 5, siguiendo el proceso dado en el libro (pg70) CAPA1
En nuestro caso no tuvimos que realizar el latiguillo (utilizamos uno ya realizado), solamente comprobamos el conexionado del cable cruzado utilizando el comprobador de cable.
 |
| Conexionado cable cruzado |
2- Encontrar las características de la tarjeta de red que utiliza cada ordenador: velocidad, numero MAC o dirección física, fabricante, etc. (CAPA2):
Tarjeta de red: Marvell Yukon 88E8053 PCI-E Gigabit Ethernet Controller
Dirección física: 00-16-E6-4D-3C-4A
Fabricante: Marvell
3- Escribir las direcciones IP adecuadas en cada ordenador, siguiendo las pautas dada por el libro (CAPA3)
Esto se realiza en Panel de control> Conexiones de red. En esta ventana aparecerá un icono de conexión de área local. Pulsamos botón derecho > Propiedades y aparecerá la ventana Propiedades de la conexión.
 |
| Imagen 1 |
La ventana de Propiedades de la conexión en la pestaña General se puede configurar el tipo de cliente de red al que se quiere convertir esta máquina (Windows, Linux,etc). Eligiremos Windows.
Se pueden elegir diferentes servicios o caracteristicas adicionales para que las proporcione el entorno de red. En este caso compartiremos archivos e impresoras.
Finalmente, hay que elegir el protocolo o lenguaje de niveles de red y superior que va a utilizar el sistema (TCP/ IP, IPX/ SPX,etc). Seleccionaremos el más universal, TCP/ IP. (Imagen 1)
Una vez seleccionado Protocolo Internet (TCP/IP) y pulsando sobre el botón Propiedades, aparecerá la ventana (imagen 2). Se marcará la opción Usar la Siguiente dirección IP y ponemos la dirección IP (en nuestro caso: 192.168.0.1 y 192.168.0.2, en el otro ordenador) y la máscara de subred (al hacer clic sobre ella se pone automáticamente).
 | |
| Imagen 2 |
El resto de cuadros de texto de la ventana se quedarán en blanco. ya que no son necesarios para este tipo de conexión.
4- Conectar el cable fabricado entre los dos ordenadores a enlazar en red.
Debemos comprobar:
-Comprobar si se activa el led verde indicativo de funcionar a nivel enlace.
En nuestro caso, se activa el led rojo y naranja. Esto puede significar que existen problemas en el cable o en la configuración de tarjetas, pero nosotros realizamos la comunicación sin ningún problema.
-Comprobar mediante el uso del comando PING si existe comunicación nivel 3.
Para ello, abrimos una ventana de comandos y tecleamos PING seguido de la dirección IP del ordenador con el que nos vamos a comunicar.
Desde PC1: PING 192.168.0.2
Desde PC2: PING 192.168.0.1
-Comprobar si se comparten archivos entre los dos ordenadores en red.
Para comprobar la compartición de archivos, en uno de los PC se creará una carpeta nueva, se introducirán en ella algunos dosumentos y, accediendo a sus propiedades, se compartirá en red. En el ordenador opuesto se hará doble clic en Mis sitios de red: en la ventana que se muestra se visualizará el recurso compartido. Se puede repetir este proceso en el ordenador opuesto.
Se puede compartir archivos sin ningún problema.
Dificultades:
A la hora de comprobar la comunicación entre los dos ordenadores, sólo un ordenador se podía comunicar, debido a que estaba activado el FireWall de Windows, por lo que se debía de desactivar en ambos ordenadores.
lunes, 8 de noviembre de 2010
Diferencia entre Switch y Hub
Un Switch es considerado un Hub inteligente, cuando es inicializado el Switch, éste empieza a reconocer las direcciones "MAC" que generalmente son enviadas por cada puerto, en otras palabras, cuando llega información al Switch éste tiene mayor conocimiento sobre que puerto de salida es el más apropiado, y por lo tanto ahorra una carga (bandwidth) a los demás puertos del Switch (ver imagen1-switch), esta es una de la principales razones por la cuales en Redes por donde viaja Vídeo o CAD, se procura utilizar Switches para de esta forma garantizar que el cable no sea sobrecargado con información que eventualmente sería descartada por las computadoras finales,en el proceso, otorgando el mayor ancho de banda (bandwidth) posible a los Vídeos o aplicaciones CAD.
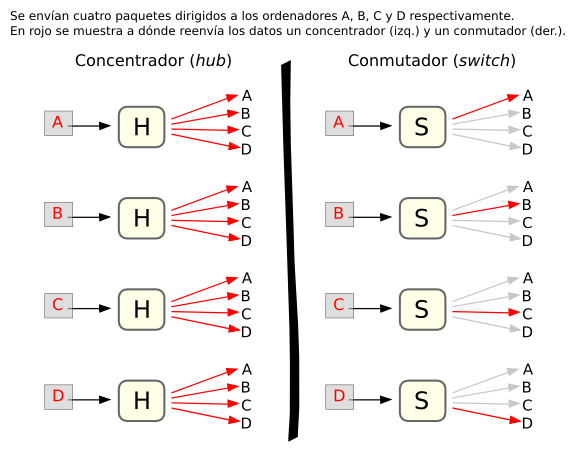 |
| Imagen1 |


Podemos ver otra diferencia entre Hub y Switch en las imágenes, las cuales muestran que si la entrada es de 100 Mbps y tenemos 5 nodos que están consumiendo el mismo ancho de banda. Vemos que en el hub este ancho de banda se divide entre el número de nodos, mientras que el switch se conserva el ancho de banda.
domingo, 7 de noviembre de 2010
IEEE 1394 (FireWire)
 El IEEE 1394 (conocido como FireWire por Apple Inc. y como i.Link por Sony) es un estándar multiplataforma para entrada/salida de datos en serie a gran velocidad. Suele utilizarse para la interconexión de dispositivos digitales como cámaras digitales y videocámaras a computadoras.
El IEEE 1394 (conocido como FireWire por Apple Inc. y como i.Link por Sony) es un estándar multiplataforma para entrada/salida de datos en serie a gran velocidad. Suele utilizarse para la interconexión de dispositivos digitales como cámaras digitales y videocámaras a computadoras.Existen cuatro versiones:
FireWire 400 (IEEE 1394-1995)
Tiene un ancho de banda de 400 Mbit/s, 30 veces mayor que el USB 1.1 (12 Mbps) y similar a la del USB 2.0 (480 Mbps).
Revisión IEEE 1394a-1995
En 2000 se implementó una revisión de IEEE 1394-1995, añadiéndole características como difusión asíncrona, una reconfiguración de bus más rápida, concatenación de paquetes, y ahorro de energía en modo suspensión.
FireWire 800 (IEEE 1394b-2000)
Duplica aproximadamente la velocidad del FireWire 400, hasta 786.5 Mbps con tecnología full-duplex, cubriendo distancias de hasta 100 metros por cable. Firewire 800 reduce los retrasos en la negociación, utilizando para ello 8b10b (código que codifica 8 bits en 10 bits, que fue desarrollado por IBM y permite suficientes transiciones de reloj, la codificación de señales de control y detección de errores).
FireWire s1600 y s3200 (IEEE 1394-2008)
Ppermiten un ancho de banda de 1'6 y 3'2 Gbit/s, cuadruplicando la velocidad del Firewire 800.
FireWire s800T (IEEE 1394c-2006)
Aporta mejoras técnicas que permite el uso de FireWire con puertos RJ45 sobre cable CAT 5, combinando así las ventajas de Ethernet con Firewire800.
Características generales
- Soporta la conexión de hasta 63 dispositivos con cables de una longitud máxima de 425 cm con topología en árbol.
- Soporte Plug-and-play.
- Soporta comunicación peer-to-peer que permite el enlace entre dispositivos sin necesidad de usar la memoria del sistema o la CPU
- Soporta conexión en caliente.
- Todos los dispositivos Firewire son identificados por un identificador IEEE EUI-64 exclusivo (una extensión de las direcciones MAC Ethernet de 48-bit)
miércoles, 3 de noviembre de 2010
Actividad nº 6
Método a seguir:
1) Leer el manual de funcionamiento
2) Cargar el software adecuado en cada ordenador (disco CD que acompañe al cable)
3) Conectar el cable especial USB 2.0 Copy and Network cabler conceptronic.
4)Comprobar la comunicación y el envío de archivos a través del cable.
Primeramente debemos instalar la aplicación de transferencia de archivos PC-Linq, para ello introducimos el CD-ROM en la unidad de CD-ROM. El menú autoejecutable aparecerá automáticamente. En caso de que esto no ocurra, vaya a "Mi PC" y haga doble clic en la unidad de CD-ROM para iniciar el menú autoejecutable.
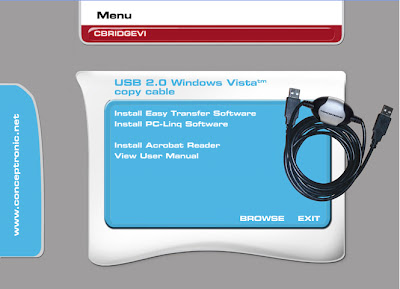 | |||||
| Imagen1 |
Como podemos ver en la imagen1 aparecen dos software, en nuestro caso solamente instalamos el software PCLinq, ya que este software es el que permite conectar dos ordenadores que tienen XP. El otro software, Easy Transfer, permite conectar dos ordenadores, uno con XP o Windows Vista y el otro con Windows Vista.
Luego debemos de seleccionar la opción "Install PC-Linq Software" del menú.
Hacemos click en siguiente, aceptamos el contrato de licencia y por último haga click en finalizar para cerrar el asistente.
Para utilizar la aplicacion de transferencia de archivos PCLinq3 debemos de hacer lo siguiente:
En el menú inicial, escoja PCLinq3 (Ansi) o PCLinq (unicode). En nuestro caso elegimos Ansi.
Asi es para caracteres estándares y Unicode es para caracteres con diacríticos. Una vez que el programa esté activo, puede conectar el cable de transferencia de archivos. El cable se instalará automáticamente. Ahora es posible transferir archivos desde y hacia ambos ordenadores.
En nuestro caso, queríamos comunicar el ordenador T204-4 con el ordenador T204-7 y para transferir archivos entre ambos, una vez que hemos completado todos los pasos anteriores, simplemente tenemos que buscar la ubicación del archivo que queramos enviar al otro ordenador T204-7 (en la pestaña de nuestro ordenador, Imagen2) y arrastrarlo hasta la pestaña del otro ordenador T204-7 (ver imangen2), seleccionando antes la ruta donde se va a guardar el archivo enviado.
lunes, 1 de noviembre de 2010
Actividad nº 5
Adaptador Bluetooth 2.1. USB
Con este adaptador podremos crear una conexión inalámbrica con otros dispositivos Bluetooth, como PDA, teléfonos móviles, receptores GPS, Ratón, o con otro ordenador.
Método a seguir:
1) Leer el manual de funcionamiento del adaptador Bluetooth 2.1 USB.
2) Cargar el software en cada ordenador, utilizando para ello el disco CD que acompaña a cada adaptador.
3) Comprobar la conexión inalámbrica, la transferencia de ficheros y su máxima distancia de funcionamiento (50m).
Una vez que hemos entendido el funcionamiento del adaptador pasamos a iniciar su software, para lo cual es necesario introducir el CD que viene con el adaptador.
Una vez que hemos instalado el software pasamos a ejecutarlo. Nos abrirá una ventana en la cual nos aparecerá los distintos dispositivos bluetooth que se encuentran activos a nuestro alrededor. Para buscar dispositivos simplemente entramos en la pestaña bluetooh y selecionamos buscar dispositivos.
 |
 |
| vista clásica |
 |
| Ventana del dispositivo con el que nos estamos comunicando |
 |
| Ventana de transferencia de archivos, donde se encuentran los archivos enviados |
jueves, 28 de octubre de 2010
Conexión de un cliente a una impresora de red.
Puertos paralelos: SPP/EPP/ECP
La especificación original para el puerto paralelo era unidireccional, esto quiere decir que la información solamente puede viajar en una dirección por cada pin. Con la introducción del PS/2 en 1987, IBM ofreció un nuevo diseño de puerto paralelo bidireccional. Este modo es comúnmente conocido como puerto paralelo bidireccional, conocido como SPP (Standard Parallel Port) y ha reemplazado completamente el diseño original.
Las comunicaciones bidireccionales permiten a cada dispositivo recibir y transmitir datos por igual. Muchos dispositivos usan los pines del 2 al 9, originalmente diseñados para el envío de datos. Pero los pines del 18 al 25, utilizados para tierra, pueden ser usados también para datos. Esto permite una comunicación full-duplex (ambas direcciones a la vez).
Puertos EPP (Puerto paralelo mejorado)
Los puertos paralelos mejorados EPP (Enhanced Parallel Port), fueron creados en 1991 por Intel, Xircom y Zenith, y permiten la transferencia de muchos más datos por segundo. Fueron diseñados específicamente para dispositivos que no fueran impresoras que querían ser conectados al puerto paralelo, usualmente equipos de almacenamiento que necesitaban una mayor tasa de transferencia de datos.
Puertos ECP (Puerto paralelo compatibilidad extendida)
Casi al mismo tiempo de la introducción de los puertos EPP, Microsoft y Hewlett Packard anuncian en conjunto una nueva especificación en 1992, llamada ECP (Extended Capabilities Port). Mientras que EPP estaba orientado a otros dispositivos, ECP fue diseñado para proveer una mejor funcionalidad y velocidad a las impresoras.
En 1994, el estándar IEEE 1284 es sacado a la luz. Incluye las especificaciones EEP y ECP. Para que ambos funcionaran correctamente, tanto el sistema operativo como el dispositivo, deben soportar estos requerimientos. Hoy en día esto no suele ser un problema ya que casi todos los ordenadores soportan todos los tipos de puertos paralelos, y detectará el modo a ser usado, dependiendo el dispositivo que este conectado. Si quieres elegir un modo de forma manual, lo puedes hacer por medio de la BIOS.
miércoles, 27 de octubre de 2010
Actividad nº4
1) En cada uno de los ordenadores a comunicar, activar el software del sistema operativo Windows XP:
Inicio> programas> accesorios> comunicaciones> hyperterminal (imagen 1) y asi se activa el software del sistema operativo Windows XP.
A continuación debemos de elegir un nombre y un icono (ambos tienen que ser identicos en ambos ordenadores). En nuestro caso elegimos de icono el teléfono rojo y el nombre T204-33
Posteriormente debemos seleccionar el COM1 en ambos ordenadores, para pasar a la configuración del puerto, donde podemos cambiar los bits por segundo, los bits de datos, los bits de parada, el control de flujo y la paridad.
 |
2) Uno de los ordenadores será programado como host y el otro como invitado.
Al iniciar la aplicación Hyperterminal, no sale ninguna ventana para poder elegir entre host e invitado.
Esto se realiza automáticamente, de modo que el host es el ordenador que termine primero de realizar la configuración de conexión.
3) Conectar los dos ordenadores a través de sus puertos serie utilizando el cable cruzado RS-232 null-módem.
Para ello utilizamos el cable cruzado RS-232 null-módem con conectores DB9 en ambos extremos del cable.
4) Comprobar si hay comunicación entre ordenadores a través de sus puertos serie; comprobar si la comunicación es unidireccional o bidireccional.
La comunicación es bidireccional, ya que cuando escribimos desde el PC1, todo lo escrito aparece en la pantalla del PC2, y viceversa. Se podía intercambiar información.
Esta es la pantalla del PC2(receptor) donde aparece lo que se esta escribiendo desde el PC1(emisor)
Comprobamos también la transferencia de archivos. Para ello entramos en Transferir >Enviar archivo > seleccionamos el archivo a enviar > seleccionamos el protocolo (en nuestro caso elegimos Kermit).
Para que el otro ordenador pueda recibirlo, tiene que entrar en : Transferir >Recibir archivo > seleccionamos la ubicación donde se guardará el archivo recibido > seleccionamos el protocolo ( tiene que ser el mismo, en Kermit) >aceptamos.
No tuvimos ningún tipo de problema en la transferencia de archivos.
5) Cambiando la configuración de la conexión en: archivo> propiedades> configuración> configuración ASCII , comprobar si hay o no, fallos en la comunicación.
¿Qué pasa con la acentuación? ¿funcionan las teclas de retroceso, borrado,etc? ¿se ve la escritura en la propia consola?
Inicialmente todo lo que escribe el emisor no aparece en su pantalla (consola), para ello debemos de activar el "ECO", el cual se activa de la siguiente forma:
Propiedades>configuración> configuración ASCII >seleccionar: Eco de los caracteres emitidos localmente
Respecto a los caracteres se observan irregularidades:
-En la acentuación: no aparecen los acentos, sino un símbolo parecido a una T invertida.
-El caracter "ñ" no aparece; en su lugar aparece el simbolo +-
-En el borrado (retroceso): al presionar la tecla retroceso para borrar, lo que ocurre es que retrocedemos sílaba a sílaba pero sin borrar.
En general todo lo que el emisor ha enviado al receptor, ya no se puede modificar.
Sin embargo las mayúsculas, minúsculas y el espacio funcionan correctamente.
6) Comparar pros y contra entre la actividad nº3 y la actividad nº4.
En la actividad número 3, para transferir archivos no hacía falta que el usuario que recibe el archivo tenga que aceptar la transferencia.
Sin embargo en la actividad número 4, se puede "conversar", es decir, enviar mensages en tiempo real (como el messenger) a través de hyperterminal, sin ningún tipo de problemas.
lunes, 25 de octubre de 2010
Tipos de cable serie
Cable directo (DTE-DCE)
El cable directo es un cable paralelo donde se conectan a través del cable pin a pin entre los dos conectores, según indica la norma RS232. Si utilizamos conectores DB9 o RJ45 no podemos tener todos los circuitos disponibles, como sucede con el DB-25.
En la siguiente tabla se indica cómo tienen que estar unidos los conectores que pongamos en cada extremo:
 Cable cruzado módem nulo
Cable cruzado módem nuloLa finalidad de este cable es conexionar dos equipos directamente para realizar transferencia de datos de uno a otro.
El cable nulo o null-módem elimina una serie de señales que no utilizamos y simula el comportamiento de un módem (módem nulo), ya que no se modula ni demodula la señal, debido a que la señal que vamos a transmitir de un punto a otro es digital. Se emplea siempre que las distancias sean cortas.
En la siguiente figura se puede ver la conexión de pines que realiza un cable null-módem en las distintas configuraciones posibles que se puede presentar en los puertos RS-232 de un PC:

viernes, 22 de octubre de 2010
Actividad nº 3
El intervalo de entrada y salida es: 03F8-03FF y la IRQ es: 04

2) Configurar dos ordenadores, uno como Host y otro como invitado, siguiendo los pasos de configuración en XP, usando la opción "conectar directamente a otro equipo".
Configuración del Host
Para configurar el host realizamos los siguientes pasos:
1º Inicio>Programas > Accesorios > Comunicaciones > Asistente para conexión nueva. Aceptamos y Siguiente.
2º En la ventana activamos Configurar conexión avanzada y pulsamos Siguiente.
3º En la siguiente pantalla, seleccionamos Conectar directamente a otro equipo.
4º En la siguiente ventana nos pide la función que vaya a realizar el equipo, como host o como invitado. En este caso seleccionamos host y pulsamos siguiente.
5º Ahora nos pedirá que le indiquemos cuál de los puertos utilizará. Como vemos, con esta aplicación podemos realizar conexión serie o paralelo. En este caso seleccionamos el COM1 y le damos a siguiente.
6º En la pantalla que aparece, como en xp tenemos unos protocolos de seguridad por usuarios, nos pedirá qué usuarios tendrán o no privilegios para realizar comunicación con este equipo a través de esta conexión. Seleccionamos los que nos interesen.
Y ya hemos terminado el sistente de configuración del Host.
Configuración del invitado con XP
Para configurar el equipo Invitado, los pasos que debemos dar son los mismos que en la configuración del host hasta el paso d, sólo que en este caso seleccinamos la opción Invitado.
A partir de esta pantalla nos pedirá el nombre del equipo al que nos vamos a conectar y escribiremos el nombre del host.
Por último, nos da la opción de colocar en nuestro escritorio un acceso directo de esta conexión.
Ya hemos terminado el asistente de configuración de los dos equipos.
3) Conectar dos ordenadores configurados a través de sus puertos serie con el cable analizado en la actividad 2.
Para conectar dos ordenadores con el cable analizado en la actividad 2, conectamos el cable de la actividad 2 a los puertos serie de los ordenadores T204-2 ( invitado) y T204-3 ( Host).
4) Comprobar si realmente hay comunicación entre ambas máquinas, y se pueden transferir ficheros.
Debemos poner en la direccion, \\ seguido del nombre del otro ordenador (T204-3, T204-2, dependiendo si nuestro ordenador es el invitado o el host) despues de haber comprobado que los enlaces están activos en conexiones de red. Y comprobamos como efectivamente podemos transferir los archivos sin problemas.
Actividad nº2
 -Longitud del cable: 1,8m
-Longitud del cable: 1,8m- Color : Beige
- Aislamiento: Polietileno
- Tipo de conector: DB-9
-Dibujo del conector:

-Normas que cumplir: estándar RS-232
2) Con ayuda de un polímetro, determinar el conexionado pin a pin entre sus extremos. Dibuja el conexionado analizado.
Configuración del cableado: serie
Es un cable cruzado null módem . Null modem with full handshaking (Full "apretón de manos")
4) ¿Servirá para comunicar dos ordenadores como se pretende?¿Por qué?
Sí, debido a que el pin 2 del conector 1 es receptor , el pin 3 del conector2 es transmisor y viceversa.
martes, 19 de octubre de 2010
Telemática en los procesos de la DGT
La DGT he decidido modernizar sus servicios de refinanciación de vehículos prematriculados, en un proyecto que también contempla el desarrollo de tecnologías de anotación online de ITV, reformas de vehículos y accesos masivos al registro de vehículos
La DGT prevé mejorar sus sistemas telemáticos y de este modo agilizar las tareas de consulta y anotación de información en operaciones de compra-venta de vehículos y en el Registro de Vehículos.
Durante el proceso, T-Systems se encargará de desarrollar una aplicación para el intercambio de la documentación telemática entre los diferentes agentes implicados en el proceso de compra-venta de vehículos; incorporará en la solución la pasarela de pago que cierra la operación. Tanto la DGT como el sector de automoción estiman unos ahorros de 20 millones de euros anuales.
Por otro lado, el acuerdo también atañe a los servicios de anotación online de ITV y reformas de vehículos, así como al acceso al Registro de Vehículos. Así, será posible que las estaciones de ITV registren el resultado de las inspecciones vía telemática y almacenen dicha información directamente en el Registro de Vehículos de la DGT. A su vez, podrán realizar consultas sobre el vehículo a examinar.
viernes, 15 de octubre de 2010
Conectores DB-25

El conector DB25 (originalmente DE-25) es un conector analógico de 25 clavijas de la familia de conectores D-Subminiature (D-Sub o Sub-D).
Al igual que el conector DB9, el conector DB25 se utiliza principalmente para conexiones en serie, ya que permite una transmisión asíncrona de datos según lo establecido en la norma RS-232 (RS-232C).
También se utiliza para conexiones por el puerto paralelo. En un principio se utilizó para conectar impresoras y por este motivo, se le conoce como el "puerto de impresora" (abreviado LTP).
Entonces, para evitar confusiones, los puertos de serie DB25 de los equipos generalmente tienen conectores machos, mientras que los conectores de puerto paralelo son conectores hembra DB25.


Conectores DB-9
 El conector DB9 (originalmente DE-9) es un conector analógico de 9 clavijas de la familia de conectores D-Subminiature (D-Sub o Sub-D).
El conector DB9 (originalmente DE-9) es un conector analógico de 9 clavijas de la familia de conectores D-Subminiature (D-Sub o Sub-D).
El conector DB9 se utiliza principalmente para conexiones en serie, ya que permite una transmisión asíncrona de datos según lo establecido en la norma RS-232 (RS-232C).